Bildbrowser
Der Bildbrowser wird über das Element Bild aufgerufen und dient dazu ein Bild aus der Bildersammlung auszuwählen oder ein neues Bild im Format .png oder .gif auf den Web-CMS-Server hochzuladen.
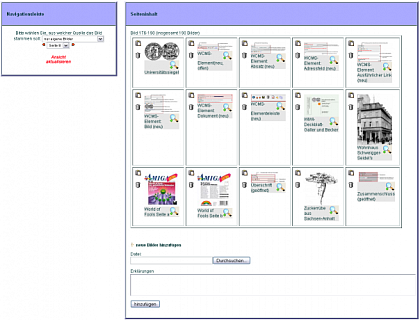
Aussehen und Funktionen des Bildbrowsers
Der Bildbrowser wird nicht, wie üblich, in der Ansicht in die Seite eingebettet, sondern aufgrund der Größe im gesamten Internetbrowser dargestellt. Er ist, wie im MaGIC üblich, in die Navigationsspalte und den Bearbeitungsbereich unterteilt.
Navigationsleiste
In der Navigationsspalte ist es möglich im Bildbrowser zu navigieren. So kann der Bildvorlagebereich (eigene Bilder, Bilder des Bereiches, Bilder der Universität) ausgewählt werden. Sollten mehr als 15 Bilder im Bereich vorhanden sein so werden diese, alphabetisch geordnet auf mehrere Seiten geteilt. Wenn also ein Bild nicht auf der ersten Seite vorhanden sein sollte, muss mit den orangenen Pfeilen zur nächsten oder zur vorhergehenden Seite navigiert werden. Alternativ kann eine Seite direkt im Dropdown-Menü ausgewählt werden. Nach dem Auswählen muss "Ansicht aktualisieren" geklickt werden.
Seiteninhalt, Bildauswahl mit Vorschau und Bildhochladefunktion
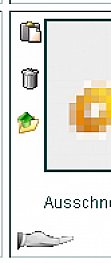
Im Seiteninhalt wird im oberen Bereich die Bildauswahl dargestellt. Dabei werden die Bilder in einer verkleinerten Vorschau und dem Erklärungstest dargestellt.
Durch den Einfügen-Button neben dem Bild wird das Bild übernommen und eingebunden.
Mit dem Löschen-Button kann das Bild wieder vom MaGIC-Server gelöscht werden. Dies geht jedoch nur, wenn das Bild in keiner MaGIC-Seite mehr eingebunden ist.
Über den Archiv-Button können Sie das Bild ins Archiv verschieben.
Über den untersten Button (Hand) können Sie Ihr Bild für andere Redakteure freigeben.
Neues Bild hinzufügen
Im unteren Teil des Seiteninhalts befindet sich die Hochladefunktion des Bildbrowsers für neue Bilder. Dafür muss der "Durchsuchen"-Button geklickt werden und das entsprechende Bild im Dateisystem gesucht und übernommen werden.
Im Textfeld Erklärungen muss ein Erklärungstext zu dem Bild eingegeben werden. Nach diesem Beschreibungstext werden die Bilder im Bildbrowser geordnet.
Wird der Button "hinzufügen" angeklickt, wird das Bild im Format auf den MaGIC-Server hochgeladen. Es ist somit im Bildbrowser verfügbar und kann auf der Internetseite eingefügt werden.
Neu hinzugefügte Bilder werden grün hinterlegt dargestellt.
