MaGIC - Menüleiste
Die Menüleiste des MaGIC der Uni-Halle
Im Folgenden werden die einzelnen Funktionen der Menüleiste aufgezählt und kurz erläutert. Wenn Sie tiefgreifendere Informationen zu den Funktionen haben möchten, brauchen Sie nur dem jeweiligen Link folgen. Die Links führen Sie dann zu einer separaten Seite, auf der die jeweilige Funktion ausführlich beschrieben wird.
Die Menüleiste ist in sechs Funktionsgruppen unterteilt.
Anmerkung:
Aufgrund der Rechte die Sie besitzen bzw. nicht besitzen, können einige Buttons und die dazugehörigen Funktionen fehlen.
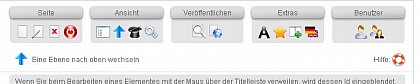
Fährt man mit der Maus auf einen der Button, so wird unterhalb der Menüleiste der Button erklärt und nochmals dargestellt.
Erklärung der Button der Menüleiste
Seite
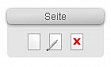
Eine neue Seite anlegen.
Hiermit wird eine neue Seite angelegt.
Diese ist komplett leer und wird unterhalb der aktuellen Seite angelegt. Nach Betätigung dieses Buttons werden Sie automatisch auf die neue Seite weitergeleitet.
Seiteneigenschaften bearbeiten (Metadaten)
Mit diesem Element rufen Sie die Seiteneigenschaften und Metadaten der aktuellen Seite auf. Diese beinhalten den Seitennamen, Titel der Seite und Zugriffsbeschränkung, aber auch die Zielgruppenbestimmung und eine Kurzbeschreibung der Seite.
Seite löschen
Wenn Sie auf diesen Button klicken wird die aktuelle Seite gelöscht.
Dies muss aber aus Sicherheitsgründen in der Nachfrage noch einmal bestätigt werden.
Ansicht
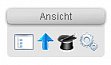
Den Verzeichnisbaum anzeigen
Mit diesem Menüpunkt wird der Verzeichnisbaum zu der Seite angezeigt, auf der Sie sich befinden. Durch ihn soll die Orientierung und das Navigieren in der Seitenstruktur erleichtert werden. Dabei wird die zu dieser Seite gehörige Oberseite, sowie alle auf der selben Ebene befindlichen Seiten (zu der aktuellen Seite) und ihre Unterseiten bis auf 3 Stufen niedriger angezeigt.
Eine Ebene nach oben wechseln
Beim Anklicken dieses Menübuttons navigieren Sie zur Oberseite der aktuellen Seite, auf der Sie sich befinden.
Einfacher Bearbeitungsmodus
Dies ist der Standardbearbeitungsmodus. In diesem Modus bleibt das Design und das Layout der Seite erhalten. Lediglich die Bearbeitungsbuttons der jeweiligen Elemente werden eingeblendet um ein Element auszuwählen, dass dann bearbeitet werden soll.
Die Struktur der Seite bleibt weitestgehend erhalten. Dieser Modus lässt somit ein intuitives Arbeiten zu.
Profibearbeitungsmodus
Dieser Bearbeitungsmodus stellt die Seite komplett ohne Design und Layout dar. Die Navigationsspalte und der Seiteninhaltsbereich werden durch zwei Spalten dargestellt. Alle Elemente sind in diesem Bearbeitungsmodus geöffnet. Diese können somit gleichzeitig bearbeitet und durch den "alle speichern"-Button auch gleichzeitig gespeichert werden. Mit diesem Bearbeitungsmodus können schnell neue Seiten gefüllt werden. Er ist aber abstrakter und weniger übersichtlich im Vergleich zum intuitiven Bearbeitungsmodus.
Veröffentlichen
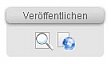
Webvorschau
In der Webvorschau wird die Seite so dargestellt, wie sie später bei der Veröffentlichung aussieht. Dabei beachten Sie bitte, dass alle fehlerhaften und unvollständigen Elemente sowie inaktive News nicht dargestellt werden.
Seite(n) veröffentlichen
Wird dieser Button geklickt kommen Sie auf eine Auswahl, wo Sie die aktuelle Seite veröffentlichen können. Es besteht zudem auch die Möglichkeit, die zu der Seite dazugehörigen Unterseiten gleich mitzuveröffentlichen.
Extras
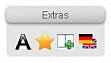
Acronyme bearbeiten
Acronyme sind Abkürzungen von Wörtern oder Wortgruppen (z. B. MLU für Martin-Luther-Universität Halle-Wittenberg). Die Kurzform wird auf der Internetseite dargestellt und mit einer gepunkteten Unterstreichung markiert. Steht der Mauszeiger über dem Akronym öffnet sich ein Tooltip mit der ausführlichen Beschreibung der Abkürzung. Sie sind insbesondere zur Erklärung von Fachbegriffen sehr nützlich.
Ebenso können Sie Ersetzungen zur schnelleren Editierung von Texten definieren.
Vorlagen
Diese Funktion ermöglicht es, eine Vorlage von der aktuellen Seite zu erstellen. Diese Vorlage sieht dann genau so aus, wie die Seite in dem Augenblick, in dem die Vorlage abgelegt wurde.
Bitte beachten Sie, dass Vorlagen nur aus veröffentlichten Seiten erstellt werden können.
Eine Spalte hinzufügen/löschen
Mit dieser Funktion ist es möglich zwischen einem einspaltigen und zweispaltigen Seiteninhaltsbereich zu wechseln.
Standard ist der einspaltige Seiteninhaltsbereich.
Spracheneinstellungen
Im MaGIC ist es möglich, die Seiten nicht nur auf Deutsch sondern auch in anderen Sprachen zu veröffentlichen.
Benutzer
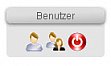
Eigene Benutzereinstellungen bearbeiten
Unter Benutzereinstellung kann jeder Nutzer die eigenen Daten ändern (Vor- und Zuname, E-Mail-Adresse sowie Passwort).
Benutzerrechte für diese Seite verwalten
Hiermit ist es möglich für diese Seite und für eventuelle Unterseiten Nutzer zu verwalten.
Damit können Sie anderen Nutzern des MaGIC Rechte an dieser Seite vergeben. Die Nutzer haben dann, je nach dem wie ihre Rechteeinstellungen sind, die Möglichkeit die Seite zu bearbeiten und zu veröffentlichen. Außerdem können Rechte zum löschen dieser Seite und zum Anlegen von Unterseiten vergeben werden. Weiterhin ist es möglich, Nutzern das Recht zu geben die Nutzerverwaltung zu bearbeiten.
Von MaGIC abmelden
Klicken Sie auf diesen Button wenn Sie sich vom System abmelden wollen, um MaGIC zu verlassen.
Hilfe
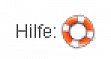
Onlinehandbuch
Im Onlinehandbuch werden Ihnen sämtliche Funktionen des MaGIC der Universität Halle-Wittenberg erklärt. Hier finden Sie auch ausführliche Beschreibungen zu den einzelnen Elementen.
